Navigating THE FUTURE IS NOW
- Anne

- May 5, 2020
- 2 min read
Updated: May 11, 2020
Best case: Macbook Pro with Chrome as Browser.
Worst case: iPad. Don't use it.
If you use your computer, use Firefox or Chrome as browsers. Linux is unfortunately not supported.
If you use your iPhone, use Safari as browser.
Always join with headphones, please. Otherwise you will create a lot of echo in the room.
If something is odd, refresh the browser and come back into the room. It is worth trying several times if necessary.
Enter the room, choose a name for your avatar and the body of your avatar, then join with your computer audio (unless you have a sophisticated setup).
1. CAN'T HEAR OTHERS OR OTHERS CAN'T HEAR YOU?
- make sure your computer permits hubs to use your audio
- make sure you are not muted (check mic icon on top of your screen)

- if the audio still does not work or only works in a very strange way (far too loud etc.), refresh your browser window (= leave the room) and come back. Restart rules the planet.
2. MOVEMENT:
- press cursor arrows for moving forward, backward, left or right
- press Q and E for rotation
- press G for enable/disable fly mode (if permitted)
3. WATCH A PERFORMANCE
(- be polite and move away from the "stage area" as far as possible if you still want to talk)
- go to the icon with three cubes on the upper right sight of the page and click on it
- hover your mouse over the link of the performance and you will get it full screen. Audio will be louder.

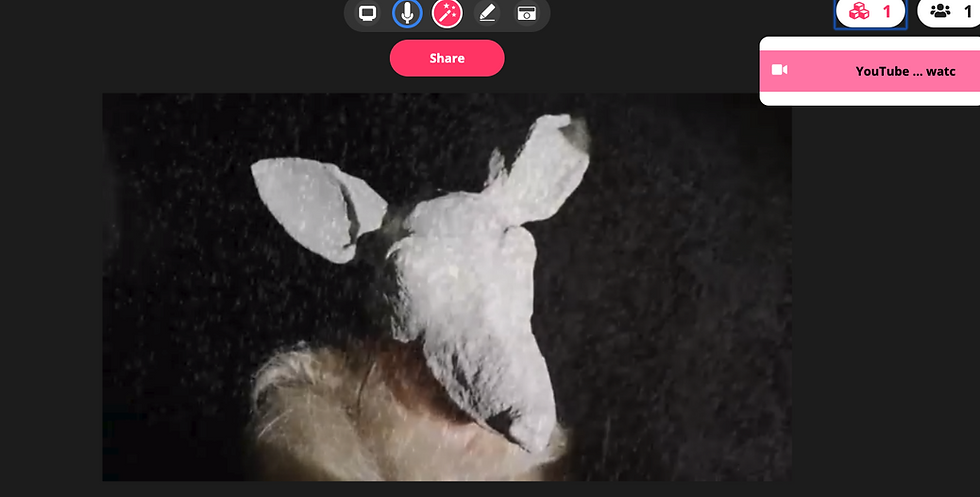
4. MESSAGE OTHERS
- to communicate with others without talking (e.g. during a performance or if you have audio troubles), you can message everyone by using the grey bar at the lower part of your screen

5. SETTINGS
- to change your avatar name, the body of your avatar, your audio settings etc. go to the icon with the three lines at the upper left side of your screen and click on it to open the settings

6. OPEN YOUR PERSONAL VIDEO SCREEN (if permitted)
- go to the icons on the top of your screen
- hover over the computer screen icon (left side), then click on the camera
- your video window will pop up


- close your window by clicking on the camera icon again
7. CREATE AN OBJECT WITH A LINK (if permitted)
- go to the grey bar at the lower part of your screen
- click onto the wand icon
- insert your link (e.g. YouTube, Soundcloud, Twitch etc.) and hit enter

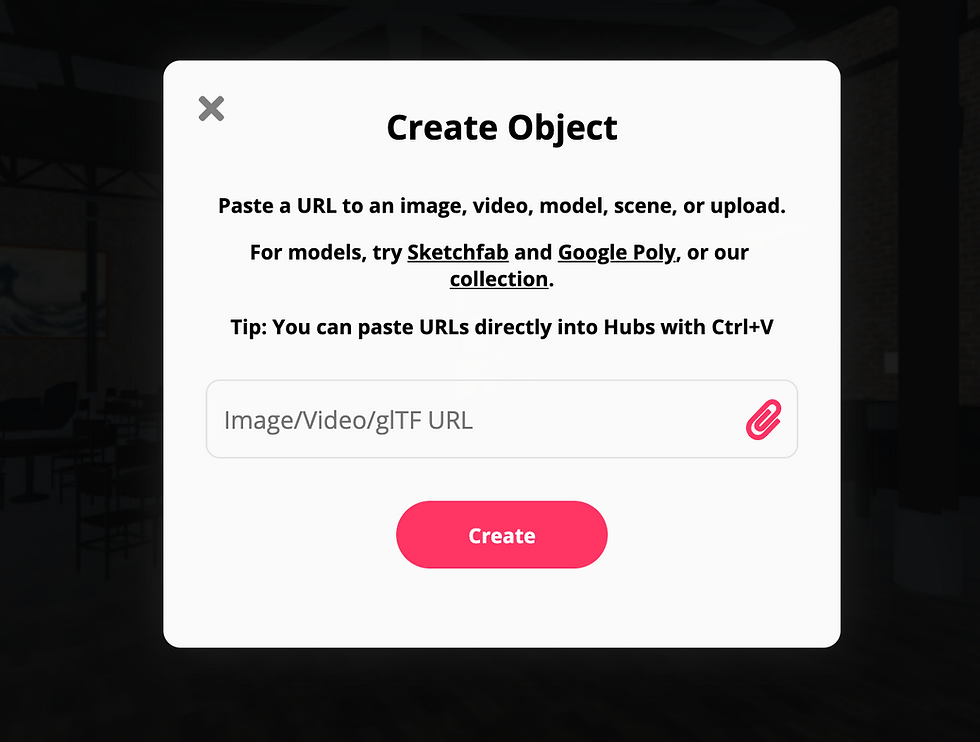
- remove the object by going to the icon with the three cubes on your upper right side of the screen
- click on your video/object
- click "Remove"
- please make sure to not remove other people's objects

8. TAKE A SELFIE (if permitted)
- go to the photo camera icon on top of your screen (right side) and click on it
- a window opens in the middle of your screen: click on the camera in pink
- a count down starts, then a selfie will be taken


- remove the pictures when you don't need them anymore like you would remove any other objects (see 7.)









Comments